How to calculate percentage in Excel 2010
Video Tutorial how to calculate percentage in MS Excel 2010.
Double click on video to enlarge it.
Excel 2007 tutorial is available from here
Excel 2013 tutorial is available from here
Couldn't Find What You Were Looking For ?
Search It !
How to calculate percentage in Excel 2010: MS Excel 2010 , a software, module, part of office facility….whatever we call, but an excellent assistant have been designed to solve almost every problem we encounter in mathematics, data management, formatting and reformatting or arranging or rearranging numeric and logical functions, comparison and analysis, graphic representation of data…..and hundreds of more. If we say “excel made life easy”, it won’t be out of place especially once calculations are to be performed repeatedly and simultaneously. Percentage calculation is one function, though small and easy but without it so much of arithmetical calculations and part of analysis/data management stay incomplete. In this article we will learn following:
- Percentage formula
- Application of percentage formula
- Placing decimal
- Formatting cells
- Rounding of
- Facilitating Tips
Tip: Excel has many preformatted default arrangements however is different from conventional calculator. We can do percentages in excel only after applying formula.
Percentage formula
As term denotes, percentage is a function, find a ratio relative partial value of whole corresponding “hundred i.e.100”. We can say percentage comprises three components, namely, whole value, partial value of that whole sum and 100. Derived expression would be:
Percentage = Partial Value/Whole Value x 100
How to apply Percentage formula in MS Excel 2010
- Open blank Excel spread sheet, that will look like (Pic 1)
- Focus on 3 cells to be used for calculation and mark them for convenient understanding by labeling or naming (Pic 2)
- Notice left most column numbered from 1 onwards (top to bottom) and top row marked alphabetically from A and proceeds left to right.
- Type 100 (Total marks of a Maths exam) in cell A2 and 92 in B2 (scored marks by a student)
- To apply formula proceed as following for calculating the “Percentage” of achieved result:
- Bring cursor on cell C2
- Put equation sign “ = “ to begin embedding formula
- Bring cursor on B2
- Put division sign “ / “
- Bring cursor on A2
- (Notice formula being recorded in formula bar (Pic 4, Black shaded portion))
- Press ENTER to finalize initial part of formula to calculate percentage in Excel
- Bring cursor on C2, right click, in number tab, select “Percentage”
- Select place of decimal (Default is 2 i.e. Two digits of fraction will be displayed right side of decimal)
- Press “OK” to finalize formatting
- As you enter different values you will see calculated percentage in accordance with data supplied.
- You can keep changing one or both values and every time Excel will calculate and display percentage as many times as you desire.
Tip: While applying formula in Excel we do not need to multiply by 100 to calculate percentage. Multiplication with 100 is built function if we format sign of % with our calculation.
How to round of calculated value in MS Excel 2010 (Percentage % )
Basically two methods are available to display rounded of value in cell C2 in our simple calculations. We have exercised first method while formatting for % sign and selected place of decimal. Second basic method is termed as “Decrease Decimal” or “Increase Decimal”. Please see top mid of menu panel of Excel Spread Sheet (Just below “General”) function window highlighted with its description of function in Pic 7 & 8. Repeated press on any of these icons will increase or decrease number of fraction digits. It may be remembered that Excel keeps calculated values up to many digits on right side of decimal. It is you to decide the place of decimal.
Facilitating Tips
Formatting tab helps us to exercise various options for easing our task like:
- Fixing currency signs
- Accounting
- Date Time
- Fraction
- Text
- And custom option
- Alignment of writing
- Filling colors
- Fonts choice, beautifying borders and much
- As with any formula in Excel, you need to start by typing an equal sign (=) in the cell where you want your result, followed by the rest of the formula. So, I hear your next question in my head — which formula do I use to get the result I desire? Well, that depends. The basic formula for calculating a percentage is part/total = percentage, as explained above.

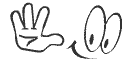




Please Share !